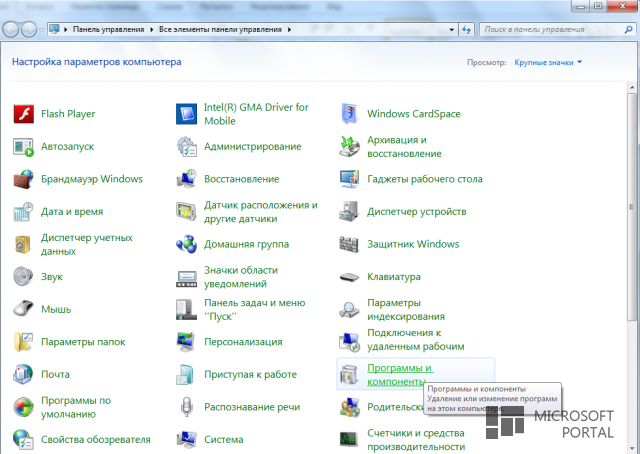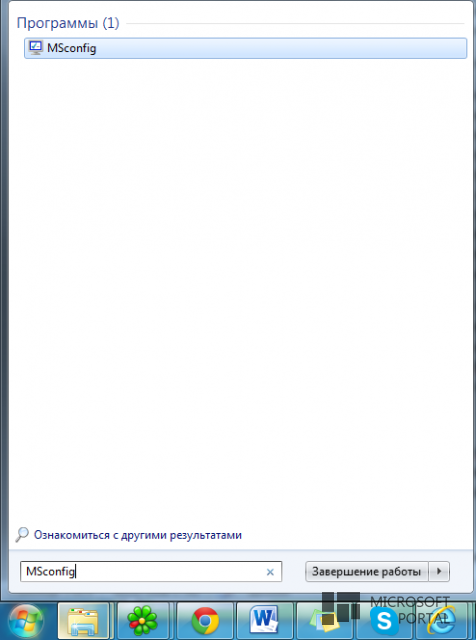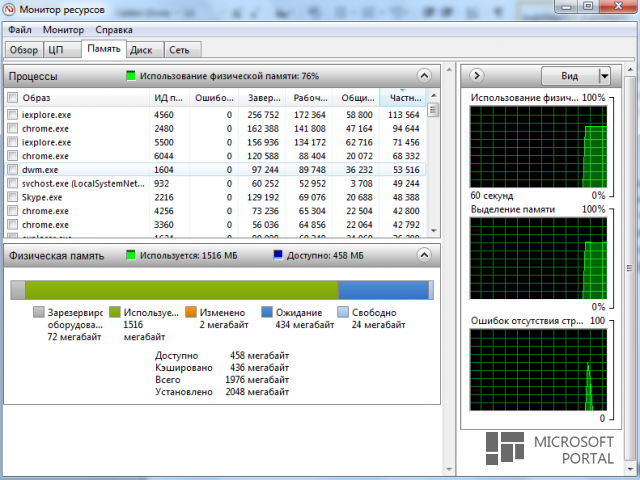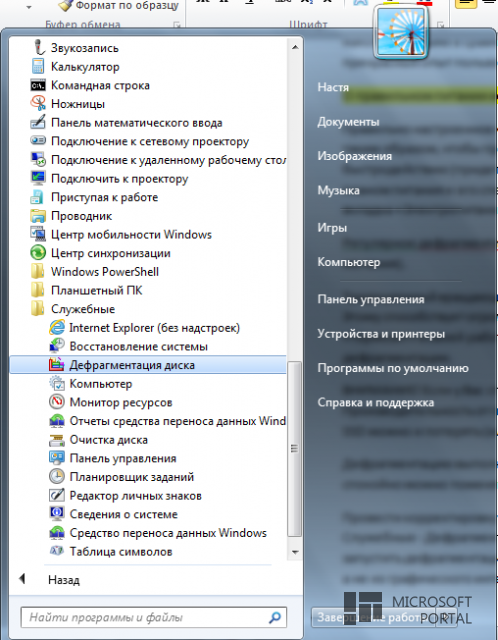13:15 Ускорить работу Windows просто! | |
 В компании Microsoft разработчики год от года прилагают свои усилия для того, чтобы в результате ОС получались максимально продуманными, продвинутыми и производительными. Вот только время неумолимо «издевается» над устройствами. Пройдет год-два после установки, и … система окажется невероятно «долгой» и медлительной, словно черепаха. О том, стоит ли переустанавливать ее, было написано несколько ранее. Ну а если «пересадка» не является нормальным, «удобоваримым» вариантом, то придется уделить много внимания «подчистке». Восстановление былой славы устройства потребует огромного количества внимания. Ну и времени, само собой. Данная статья как раз и посвящается тому, как можно провести оптимизацию своего компьютера. Можно воспользоваться всеми рекомендациями сразу, а можно проводить «улучшения» своего устройства шаг за шагом, постепенно. В общем, инструкция к качественной работе компьютера включает в себя 10 мер, 10 способов. Сократить количество программ в автозагрузке Самая первая и важная мера. Операционная система со временем начинает «давиться» под грузом огромного количества поставленных программ и ненужных приложений. Каждая из поставленных на компьютере «штучек» дополнительно для своей работы (ну или так просто, что чаще всего и случается) устанавливают огромное количество лишних компонентов. Очень часто такими ненужными и грузящими систему программами становятся вспомогательные утилиты. Они полезны только тогда, когда есть необходимость ускорить запуск основной программы или же облегчить взаимодействие основной программы с сопутствующими сервисами, а также сопутствующими устройствами. Постоянно прибавляющиеся программы добавляют в системный лоток постоянно действующий компонент. Порой этот компонент является действительно важным, а в некоторых случаях он совершенно бесполезен (а это порядком хламит систему). Если система работает не очень хорошо, стоит внимательно просмотреть программы, установленные на компьютере, после чего подчистить все лишнее. Если и после этого работой компьютер «не блещет», придется оставить приложение, но «выключить» его запуск. Существует огромное количество «помощников», который позволят устранить ненужные компоненты. Но мало кто помнит уже, что в самой системе есть компонент, позволяющий смотреть за процессами и оптимизировать некоторые из них. В частности, речь идет о MSconfig. Запуск этого давнего компонента Windows осуществляется проще простого, а функциональность поддерживается на достойном уровне. MSconfig предоставляет возможности выборочного отключения программ в автозагрузке. Плюс ко всему, появляется и возможность провести оптимизацию производительности системы и в других отношениях. В обращении этот компонент Windows прост как пареная репа. Для запуска MSconfig нужно только открыть меню «Пуск» (Start), после чего ввести без кавычек MSconfig. Вашему вниманию будет предоставлена информация, касающаяся работы устройства. Если быть конкретнее, то нам нужно попасть на «Автозагрузку». При помощи этой штуки можно будет качественно отключать отдельные программы. Ненужные службы – вон! Не все запущенные службы, не все запущенные приложения одинаково полезны и нужны. Некоторые оказываются совершенно бесполезными и очень «вредными» с точки зрения функционирования системы. Определенные службы можно выключить вовсе. Другую часть служб можно «заточить» на работу только в том случае, когда они действительно нужны. Результатом преобразований станет то, что все ненужные службы перестанут чайной ложечкой кушать системные ресурсы. Система будет запускаться в разы оперативнее. Ненужные программы, которые «пихает» производитель OEM-партнеры компании Microsoft, кажется, уже совсем обалдели. Порой от них поступает огромная куча ненужного и бесполезного с точки зрения пользователя мусора. Виной такому положению дел становится нескончаемая гонка производителей за низкими ценами на устройства. Чтобы хоть как-то «окупить себя» пытаются «напихать» как можно больше всего-всего. А потом, мол, хоть трава не расти. Типичный пример «мусора» - пробные версии программ. Пройдет немного времени, и эта программа закричит обновлять, переустанавливать ее или делать что-либо еще. Несколько таких программ способны обеспечить с каждой продажи по несколько долларов (как минимум) производителю. Вот только пользователю от этого не легче: сиди да возись со всем обеспечением. Пользователь порой и сам не подозревает, сколько всякой «лабуды» сидит у него на компьютере. Чтобы подчистить все лишнее и разобраться с тем, что есть, нужно пойти по проверенной схеме. Сначала «Пуск», потом «Панель управления», после этого «Программы и компоненты». Этот раздел известен даже не самым продвинутым пользователям. Так что отправляемся туда и проводим деинсталлирование всех программ, которые Вам не нужны. Вирусы и шпионы Еще одна проблема, которая дает знать о себе каждому пользователю. Вирусы становятся причиной больших проблем не только, когда делают Ваш экран «цветным» и просят уплатить определенную сумму денег на кошелек вебмани, но и тогда, когда попадают в устройство в качестве шпиона. Сегодня все рекламируют использование Microsoft Security Essentials. Мол, и работает эффективно, и защищает неплохо, и кучу всего-всего хорошего имеет. Microsoft Security Essentials представляет собой действительно неплохой вариант. Но тут у каждого свои вкусы, свои предпочтения. С защитой от зловредных программ справляется хорошо, да и система от него не страдает. Неплохой вариант, в общем. Оперативная память страдает? «Оперативка» - основа основ. И если здесь «косяки» и «перегрузы», то спастись нельзя даже речи вести о нормальной работе компьютера. Как много оперативки на вашем компьютере? Или система кушает всю память? Если да, ваш компьютер страдает от перегрузки. Чтобы еще раз убедиться в том, что происходит с памятью, стоит воспользоваться простым советом. Необходимо запустить Монитор ресурсов Windows 7. Как это сделать? Проще простого! Открываем меню «Пуск» (Start) и в строке поиска вводим «Resmon.exe», после чего нажимаем [Enter]. Вашему вниманию будет представлено окно со всевозможными показателями и характеристиками. Конкретно нужно обратиться к вкладке «Память» (Memory). Вот на картинке, к примеру, показатель не сильно радует. Пора бы заняться изменениями. За твердотельными дисками будущее! Сегодня такая роскошь заставит раскошелиться. Стоит удовольствие использования твердотельных дисков достаточно много. Так что к делу необходимо подходить все-таки с умом. С недавних пор эти устройства вошли в моду и, стоит сказать, прочно закрепились. И это вполне понятно: быстрота работы, высокая эффективность, качество – все на должном уровне! Все большее и большее количество ноутбуков и ПК-настольников становятся обладателями данной технологии. Что же, такой подход вполне понятен: серьезный выигрыш в производительности с лихвой перекрывает все проблемы и все затраты. Используются же твердотельные диски в качестве материала для хранения ячейки памяти. Данные, которые содержатся на таком устройстве, за несколько секунд могут быть считаны. Так что неторопливо вращающиеся накопители даже в сравнение не идут! SSD-накопитель (всего один!) подарить новую жизнь ОС и прекрасный опыт пользователю. О правильном питании несколько слов… Правильно настроенное «питание» - залог отличной работы Windows 7. Сподделать нужно все таким образом, чтобы при подключении к электросети приоритет был отдан именно быстродействию (придется ради этого пожертвовать экономией электричества). Разобраться с планом питания и его спецификой необходимо будет в Панели управления. Здесь выбирается вкладка «Электропитание» и подбираются нужные настройки. Регулярное дефрагментирование диска (если на твердотельные диски не хватает средств или желания). Традиционный вращающийся диск на данный момент является безусловным лидером рынка. Этому способствует огромное количество причин, но в нашей статье не о них. Если компьютер «тормозит» в своей работе, то справиться с проблемой может только проведение регулярной дефрагментации. ВНИМАНИЕ! Если у Вас стоит твердотельный накопитель, забудьте о прочитанной рекомендации! Производительность от проведения процедуры не подменится ни на крошку, а вот дорогостоящий SSD можно и потерять (или, как минимум, сократить сроки его действия). Дефрагментацию выполняют раз в неделю (стандартные настройки). Правда, их совершенно спокойно можно поменять в большую или в меньшую стороны. Провести корректировку можно будет в разделе «Пуск -Все программы – Стандартные – Служебные - Дефрагментация диска». В этом разделе Вам будут предоставлены многочисленные возможности: отрегулировать расписание процедуры, провести запустить дефрагментацию вручную. Индексирование поиска – OFF/ снизить его интенсивность Поиск – конечно, вещь хорошая. Она позволяет за считанные секунды (ну или не секунды) найти тот самый файлик, который «затерялся» среди кучи всего-всего, что находится на компьютере. Если вам необходимо достичь максимальной производительности, в таком случае индексирование можете и вовсе отключить. За счет этого нагрузка на системные ресурсы существенно упадет. Ну и напоследок. ReadyBoost Переходить на твердотельные диски у Вас нет возможности/желания, но при этом хочется иметь быстрый компьютер и все преимущества, которые может обеспечить флеш-накопитель? Что же, рекомендация в данном случае может быть только одна: пользуйтесь теми благами, которые предоставляет функция ReadyBoost. Она дает возможность повысить в разы производительность Windows! И только представьте себе, что этого эффекта можно достичь при помощи всего-навсего одной USB-флешки! За счет ReadyBoost у Вас есть возможность пользоваться скоростным накопителем. Он используется в качестве кэша, при этом повышая общее быстродействие. Флешка, которая подходит ReadyBoost, должна полностью соответствовать тем характеристикам, которые устанавливаются Microsoft: • Скорость чтения случайных блоков, размер которых составляет 4 Кбайт, – минимум 2,5 Мбайт/с. • Емкость составляет минимум 256 Мбайт. При этом свободное пространство должно быть на уровне минимум 64 Кбайт. • Скорость по записи случайных блоков 1 Мбайт составляет минимум 1,75 Мбайт/с. Windows считает, что ReadyBoost может повысить производительность. Функцию эту включить так просто не получится. | |
|
| |
| Всего комментариев: 0 | |